Connecting to the event platform
- Overview
- Logging in
- Accessing the presenter area
- Going 'On Air'
- Leaving the presenter area
-
HELP!
- I can see myself but nothing else - it's just a black / blue screen
- I can’t hear anything
- I can hear the other presenters and the studio but no one can hear me
- Everything was working perfectly but my bluetooth headphones ran out of battery
- Everything was working perfectly but I plugged in my headset microphone and now nothing works
- Firewalls and whitelisted domains
Overview
After reviewing the items in the pre-event guide you are now ready to connect to the event platform. If you haven't yet reviewed the guide, we highly recommend taking a look now to make sure you have all the information you need.
Your event planner will have forwarded your login details for the platform and you will have been assigned a specific rehearsal time. If you try to connect outside of this allocated time, your connection may not work.
If you have any problems, scroll down to the troubleshooting section but if you can't solve it yourself, don't panic! At the top of the event website (even before you log in) there is the option to email help or to phone our presenter support line. One of the technicians dedicated to your event will help you get connected. When you are connected to the presenter area, our producer will be on hand to answer any questions you may have.
Logging in
- Navigate to the event website using Chrome, Firefox, Opera, Safari or Edge on Mac or Windows
- Use your assigned username and password to log in. The password field is case-sensitive.
Accessing the presenter area
Once you have successfully logged in, you will arrive on the main stream page. In the top right corner of the page you should see a Presenter, Presenter Area or similar link (next to the Logout link). There may also be a button at the top of the main stream page. If you don’t see this link or button then you may have used the wrong username and password - please check with your event contact.
If you do see the link, please follow the steps below to connect to the presenter area. After step 3 you will be connected directly with our studio (and possibly other presenters) so please ensure you are ready to be on-camera.
- Plug in any headphones / microphones / webcams / other accessories you will need to use before proceeding to the next step
- Click on the Presenter link
- Your browser may now ask for permission to use your microphone and camera.You MUST allow access to both or the connection will fail.
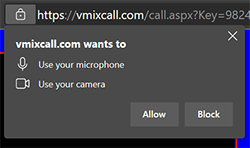
- You will now be connected directly to our studio which has the presenter preview, slide control clicker (if relevant to your event), a notification area and, if you scroll the bottom of the page, your support information and a direct phone number to speak to the studio team. If you have any problems, please give these details to the support technician - it will make the problem-solving process much easier.
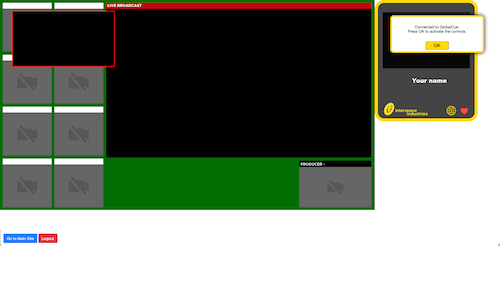
- When you are connected, you will see an image of yourself with a red border in the top left corner of the screen. It will be useful to remove this preview for your presentation: hover your mouse over the video window and click on the green square on the icon bar that pops up. This will hide your camera preview.
- If you have Powerpoint / slides to control, then you will see a box on the right of the screen asking you to 'Press OK to activate the controls'. Click OK and this will changed to say Session Paused. You are now ready to present.
If you don't see the Green Room but are presented with a blue / black screen, you are not fully connected to the platform. Please check the troubleshooting section below.
When you are fully connected, you will be welcomed by the event host or one of our producers. You will be connected to the presenter 'green room', an off-air space in which the audience can neither hear nor see you. You can talk to and see the other presenters and our studio team will be available to answer any of your questions. They will also run through some technical checks with you so that you're comfortable with using the platform.
Going 'On Air'
When it is your turn to present, you will either be counted in by the studio team or introduced by the current on-air presenter. In either case, you will be told exactly when you are going to be 'live'.
- Your screen view will change to show that you are live or on-air
- Your slide control (if relevant) will become active
- The audience can now see and hear you
Leaving the presenter area
You can leave the presenter area at any point but you will be disconnected from the green room or live presenting session.
- To view the main broadcast stream and event website, you can click on the Go to Main Site button (you will have to confirm this)
- To exit the platform entirely, click Logout (you will have to confirm this)
HELP!
I can see myself but nothing else - it's just a black / blue screen
You are not properly connected to the platform, even if you can see yourself on-screen in a red-bordered box.
- Check that it's your allocated time to connect. If not, please come back at the allocated time.
- Check that you've closed Teams, Skype, Zoom or anything else that might be using your camera or microphone.
- On your first connection to the system, your browser should ask for access to your camera and microphone. Make sure you click 'allow'.
- Check if you're using a corporate VPN or are connecting from your company's office (see firewalls help if you're not sure what this means).
I can’t hear anything
- Check you are connected to the event platform properly. Your video window should show the presenter green room. If you can't see the green room or you see a fully blue or black screen you are not properly connected. See above.
- Check that your speakers / headphones are unmuted and the volume is turned up.
- If you have headphones plugged into your computer, make sure you’re listening to them rather than your computer speakers.
I can hear the other presenters and the studio but no one can hear me
- Check that your microphone is enabled and selected in your system settings
- Hover your mouse over the video window and click on the 'settings' cog icon. Make sure the correct microphone is selected. You may then have to refresh your browser window (it may also refresh automatically).
Everything was working perfectly but my bluetooth headphones ran out of battery
Disconnect your headphones entirely, then:
- Try refreshing your browser window, or
- Try logging completely out of the site and back in, or
- Try logging out of the site, closing your browser entirely, then re-opening and logging back in.
Everything was working perfectly but I plugged in my headset microphone and now nothing works
- Try refreshing your browser window, or
- Try logging completely out of the site and back in, or
- Try logging out of the site, closing your browser entirely, then re-opening and logging back in.
Firewalls and whitelisted domains
If you are connecting through a corporate network and you are unable to turn off your VPN, please contact your IT department to ensure that the following domains are whitelisted if you are still having problems. vMix is the call centre software. The below template may be helpful (replace the items in bold with the information for your event):
I am presenting at an online conference on rehearsal date and event date. I need to connect to their remote presenter system and require some domains whitelisting:
- The link you have been given to connect by your event planner
- advanced.vmixcall.com
- vmixcall.com
Please can you also ensure that these domains bypass any proxy servers as I've been told that this can affect my ability to connect to the system.